動画の一コマを画質の良い画像として保存したい!
はじめに
動画編集していて、その一場面をサムネイルにしたり、他で使いたかったりすることがあり、方法を調べました。
- 動画をQuickTimeで開く
- 保存したいところで一時停止
- 編集 > コピー(⌘C)
- 「プレビュー」を開く
- 「File」メニュー > New from Clipboard (クリップボードから新規作成)
- 保存(⌘S)
下記詳しく説明していきます!
コマを切り取りたい場所で一時停止
Quick Playerで、動画を開きます。
スペースを押すか、画面上の一時停止ボタンを押して、切り取りたいコマで止まるように一時停止します。
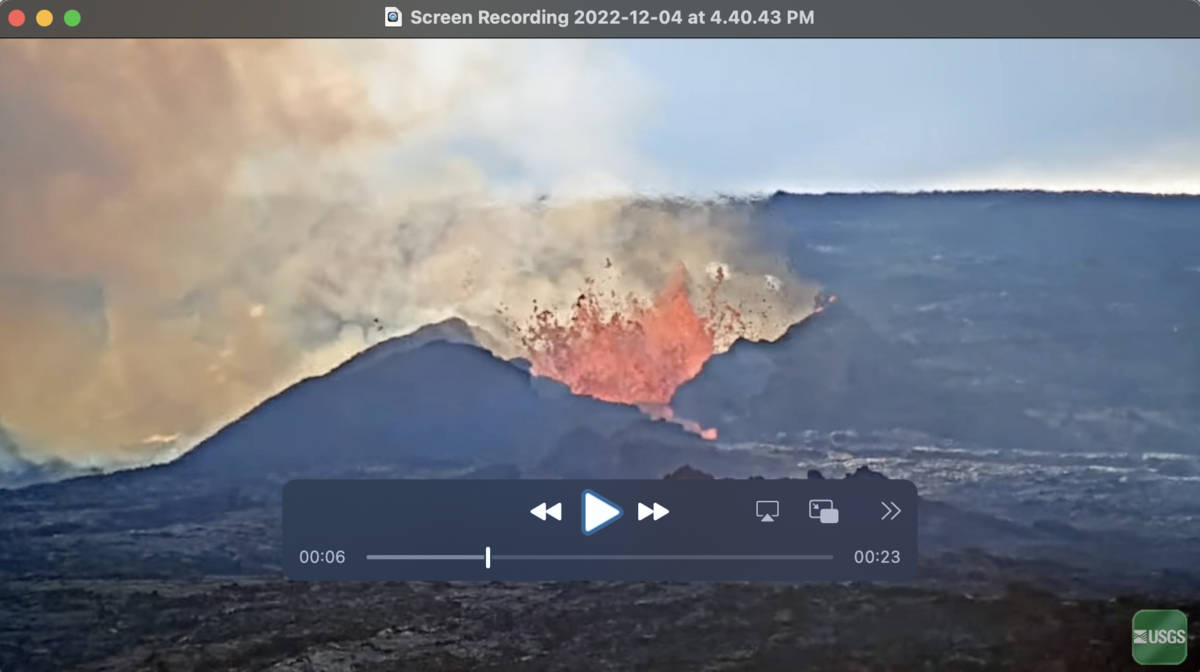
コピーする
Command + Cか、右クリックして「コピー」するなどで、コピーします。
Preview(プレビュー)機能を立ち上げます。
ファインダーを開いて、アプリケーションから、プレビューを立ち上げます。
アプリケーションの一覧画面がすぐに出せる人は、そこから立ち上げても大丈夫です。

Command + スペースを押して、Spotlight(検索機能)を立ち上げ、窓に「Preview」や「プレビュー」と入力して、出てきた検索結果から開くのでも良いです!
とにかく、Preview画面を立ち上げましょう!
Preview画面での貼り付け操作
画像をダブルクリックしてプレビューを開くのではない場合、プレビューをアプリケーションから立ち上げても、ウィンドウは開きません。
開くべき画像が何もない状態だからです。
一見、何も起こらなかったように思うので、焦らないでメニューバーを見てみましょう!
画面上部のメニューは、プレビューのメニューに変わっているはずですので、それを確認します。

ここで、「File」→「New from Clipboard」を選択します。
画像がウィンドウで立ち上がる
すると、画像がプレビューウィンドウに貼り付けられたものが表示されます。
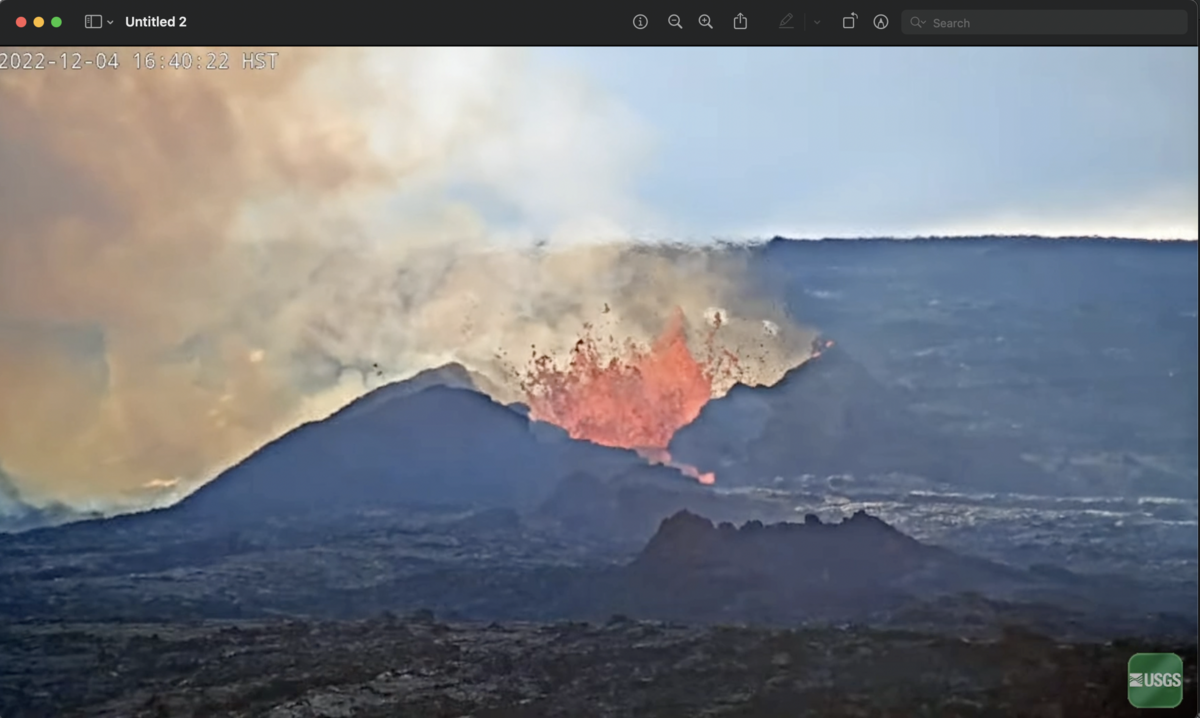
あとは、タイトル名を好きなものに付け替え(タイトルをダブルクリックすると、選択され、変更ができます)て、保存すればOK!
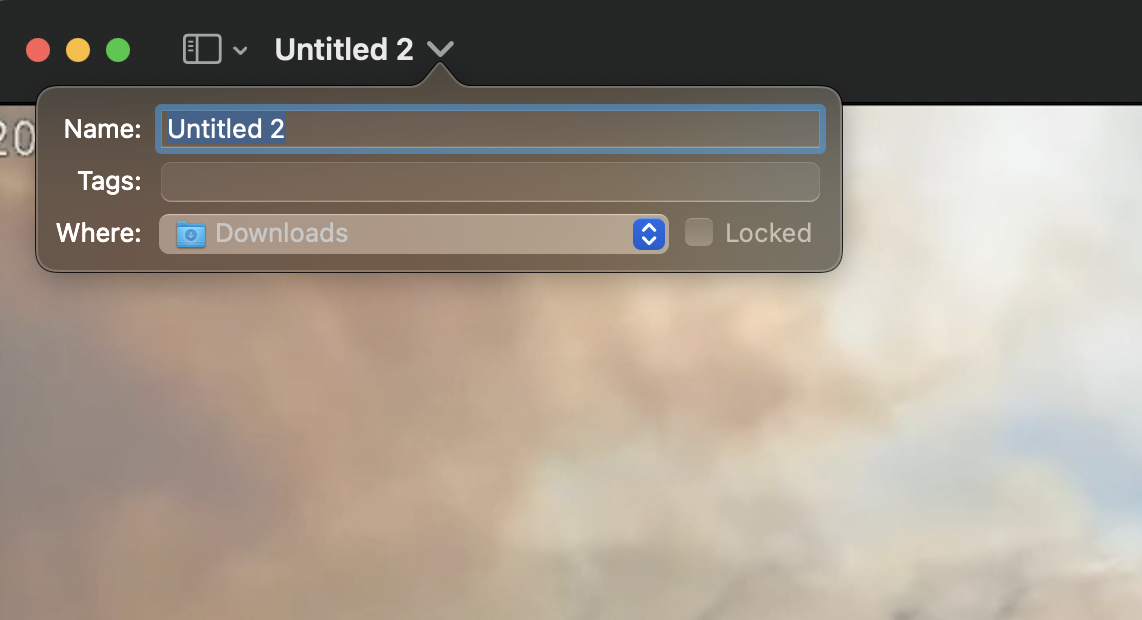
これで、かなり画質の良い動画のキャプチャを保存できます!
New from Clipboardは、小さいことなのですが、案外便利な機能です。
自分でも何回かやりたいと思うことがあって、調べたので、記事としてまとめました。
以上です。