画像編集ソフトのブラシツールのような揺れのある線をパワーポイントやkeynoteで描きたい
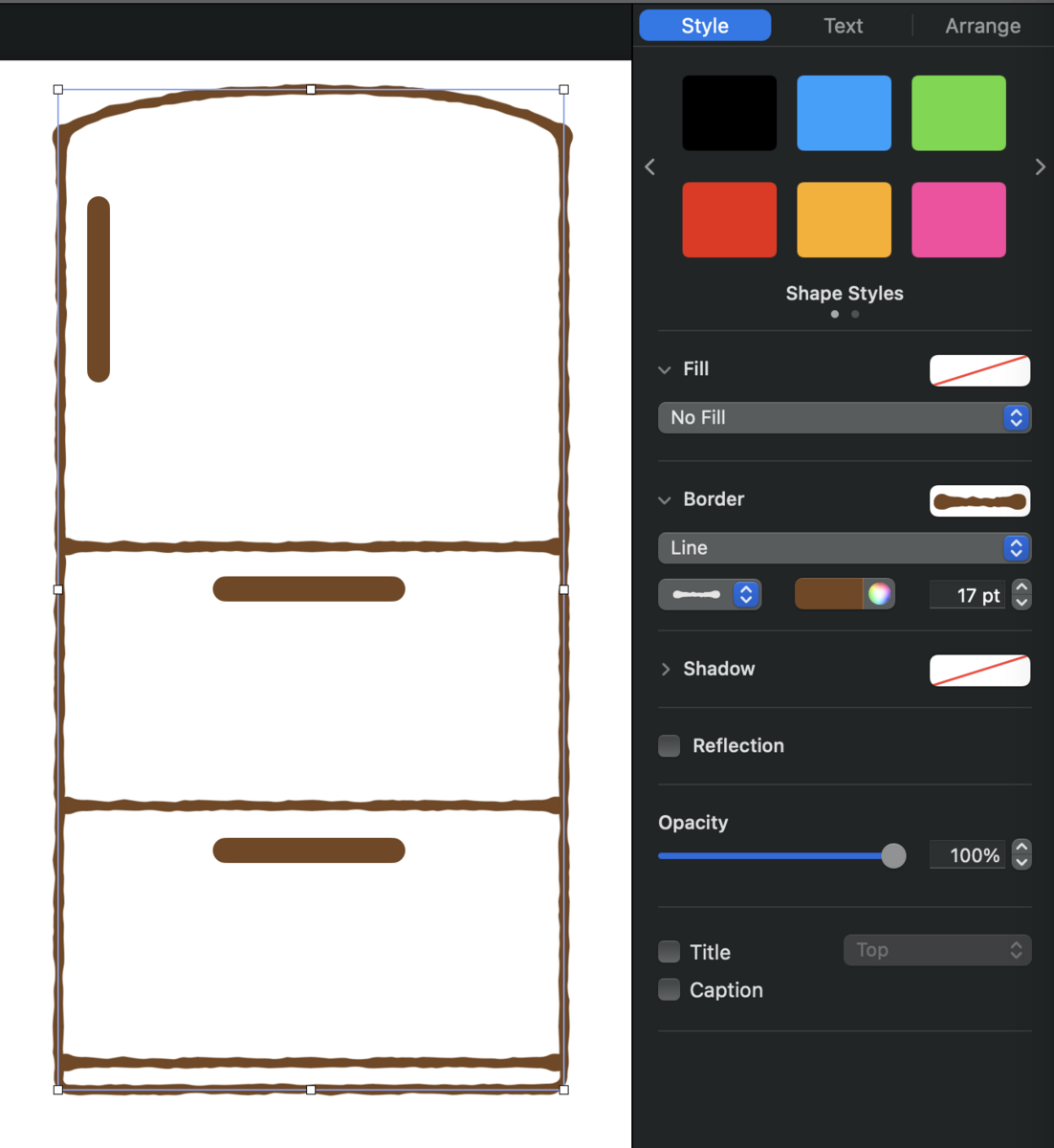
はじめに
仕事で、プログラムを書いたり、パワーポイントで資料を作ったりすることは多いのですが、アイコンや既にある画像を多少いじって使うことはあっても、自分で一から絵を描くということはあまりありません。
そんな人にとって、イラストレーターでもそれと似たような画像編集ソフトでもなく、パワーポイントやkeynoteで絵を描く、ということは、一つの選択肢として、結構アリな気がしています。
先日は、冷蔵庫を描くことが必要になりました。
画像を検索すれば、ありとあらゆる形の冷蔵庫を見ることができますから、その中でよさそうだと思ったものをピックアップし、それに似せながら、keynoteで絵を描きました。
なぜこの時はkeynoteを選択したかというと、keynoteでは、ブラシペイントのような揺れのある線が描けるからなのです。
無料素材サイト「いらすとや」さんなどでもお馴染みの、クレヨンで描いたようなブラシは、温かみが感じられますよね!
そのような線を、クライアントが希望されたことで、ブラシを使う必要が出てきました。
普段は、illustratorを契約していませんので、無料で使える描画ソフトである、Gimp(ギンプ)というのを時折用いています。
しかし、機能が多いため、普段使いしていないと、いきなり新しいことをやる時、調べてから使うという必要が出てしまいます。
パワーポイントやkeynoteであれば、普段から仕事で用いているので、操作は慣れています。
ということで、今回はkeynoteのブラシを使って、揺れのある線を使ったイラストを作ってみたので紹介します。
参考にする画像をペンツールでトレース

今回は、形をとっていく上で、クライアントとの話の中でイメージに近いと言われたこちらのフリー素材を参考にします。
これは、keynoteの、「shape」を押すと出てくる右上のペンのアイコンをクリックすると、使えます。
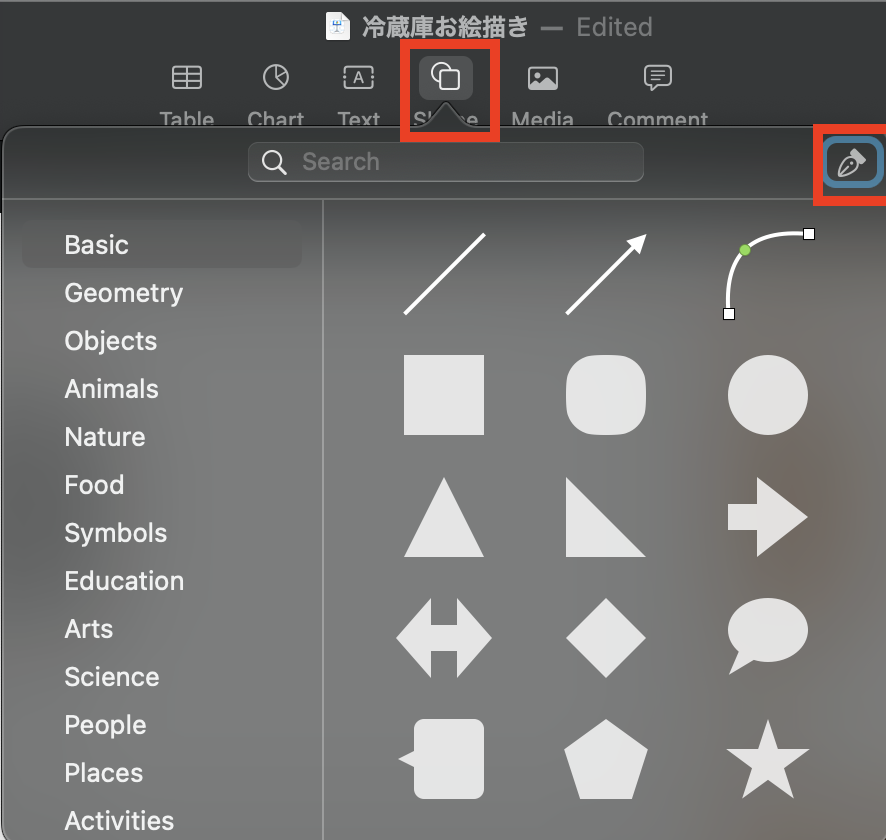
使い方は、簡単。クリックすると、小さい四角のポイントが出現し、それを冷蔵庫の角ごとにつけていくだけ。
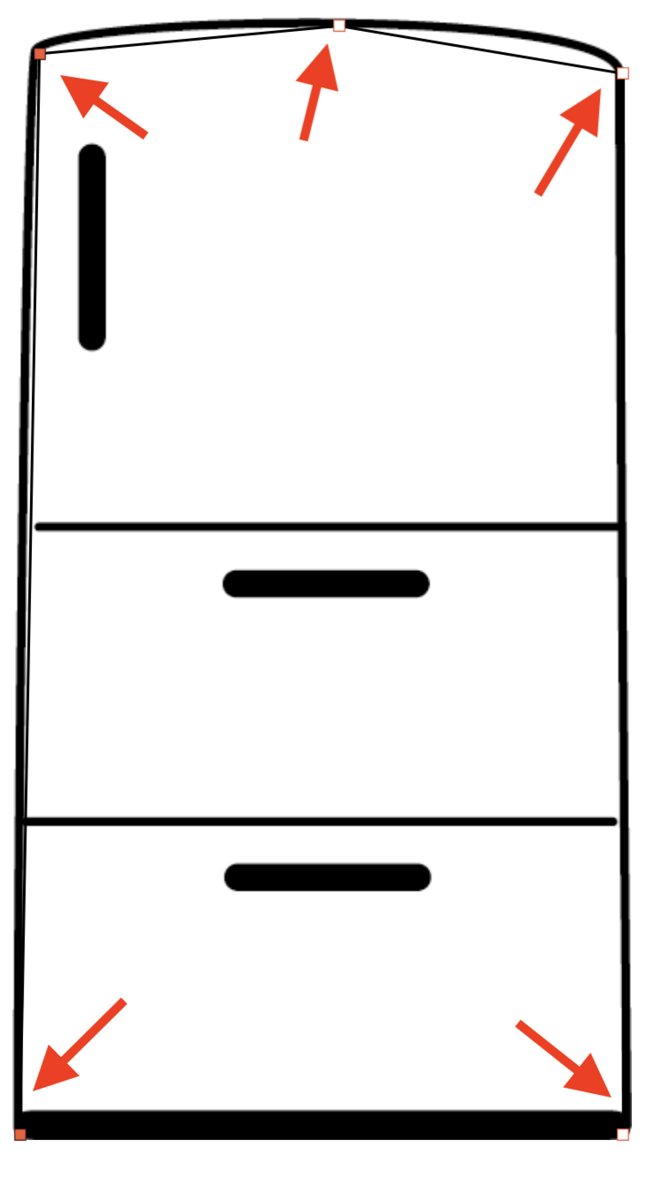
直線を描きたいときは、Shiftキーを押しながらクリックします。
最後、最初のポイントまでぐるっと囲って戻って来れたら、最初のポイントでダブルクリックして、この図形を閉じます。
上の部分は、緩やかな円弧を描いていますので、真ん中のポイントを、ダブルクリックします。
こうすると、そのポイントの左右の線が、直線でなく、緩やかなカーブを描く線に変わります。
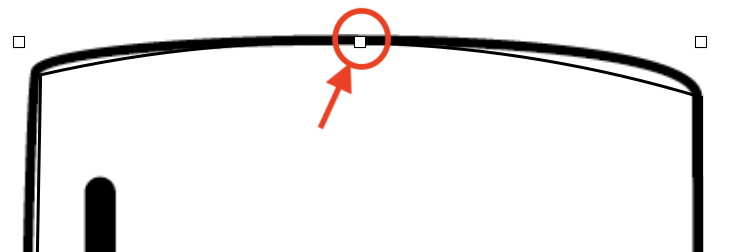
さらにポイントを増やして、さまざまな形にすることができます。
右下と左下の角も少し丸みを帯びていたので、ポイントを二つずつくらい増やして、緩やかなカーブにしました。
取手のところは、角が丸みを帯びた四角の図形を使います。
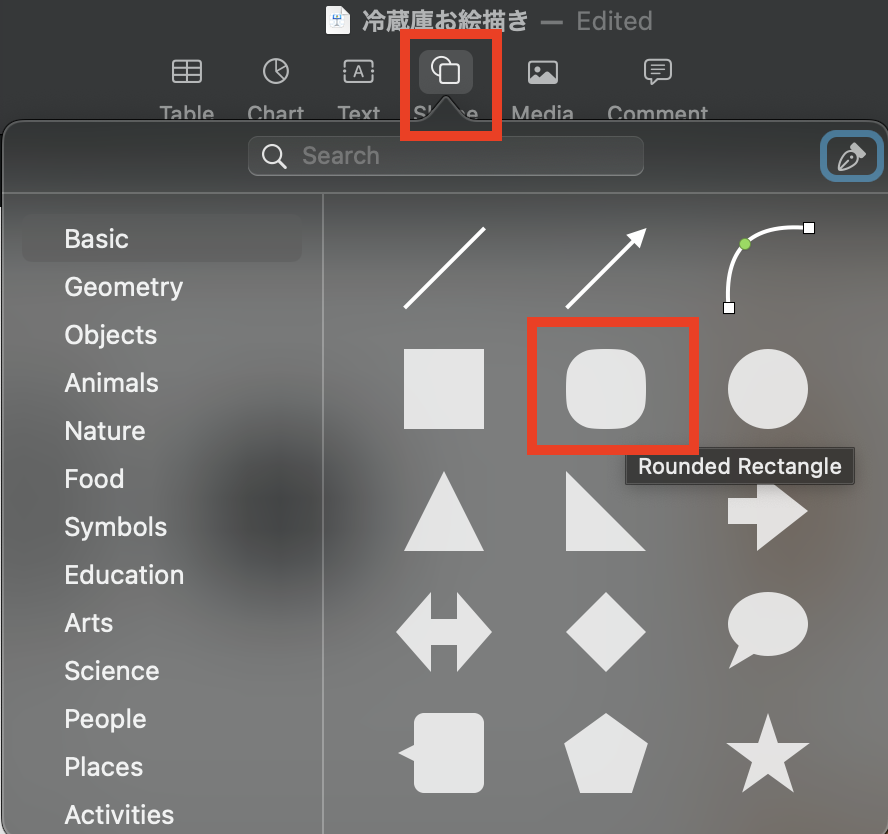
これで、一旦形のざっくりトレースができました!

これをもとにして、横幅を変えたり、適宜自分のやりたいように改変してもいいですね。
線をブラシっぽくする
今回keynoteを使った主目的です。
ブラシ風の線にする。
これは、詳細設定のパネルから行うことができます。
線の色やテクスチャを変えたい画像をダブルクリックします。
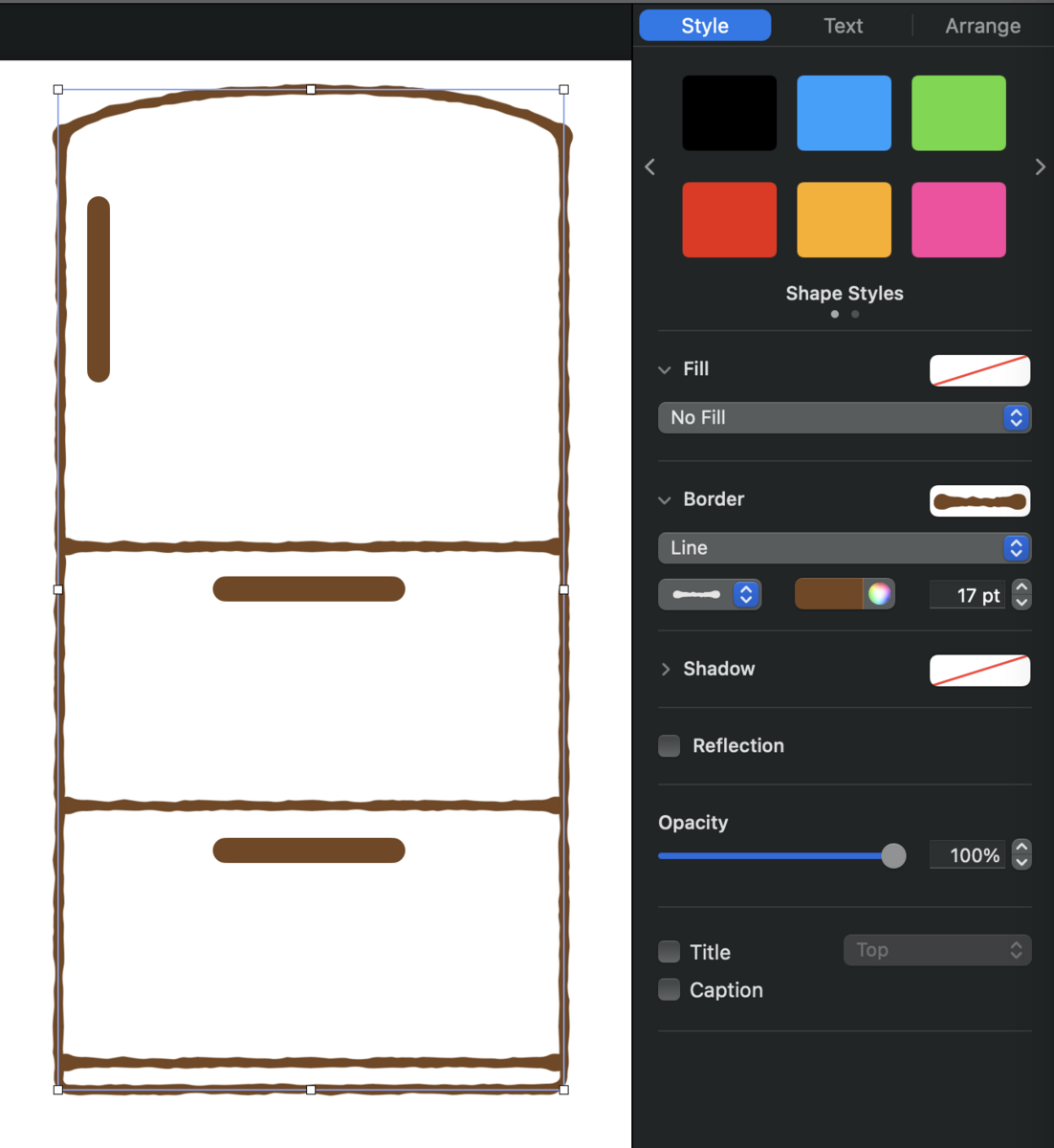
詳細設定のパネルが出てきます。パネルの上部のタブが、「style」となっていることを確認しておきましょう。
この中段に、ボーダーを設定するところがあります。
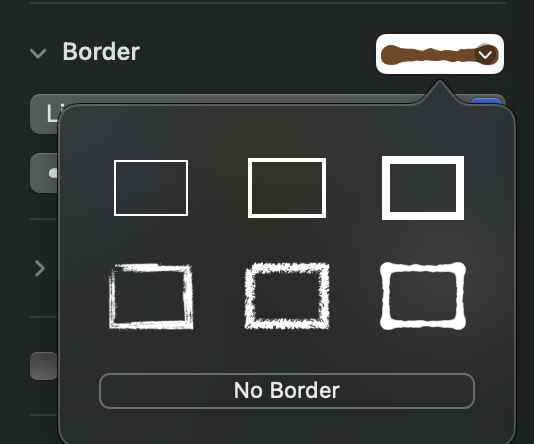
ここで、色や太さ、線のテクスチャを選ぶことができます。
普通の線、太い線に加えて、ブラシで書き殴ったような線、クレヨンぽい線、マーカーペンっぽい線の3つが選択できます。
本当は、イラストレーター等を使えば、それこそありとあらゆるテクスチャのブラシが使えるのだと思いますが、簡単なイラストであれば、この三つを使えば雰囲気は出ると思います。

今回はこのようにしました。
色については、パレットでどんな色でも好きに選択できますし、自由度は高いです。
今回はやりませんでしたが、「いらすとや」さん的にしたい場合、クレヨンぽい線と、マーカーペンぽい線を重ねるといった荒技もできそうでした。
おまけ
ちなみに、powerpointに、アイコン画像がたくさんデフォルトで使えるようになっているように、keynoteでもさまざまな簡易なアイコン画像が用意されています。
shapeを押して、検索窓にキーワードを入れると、画像を検索することができます。
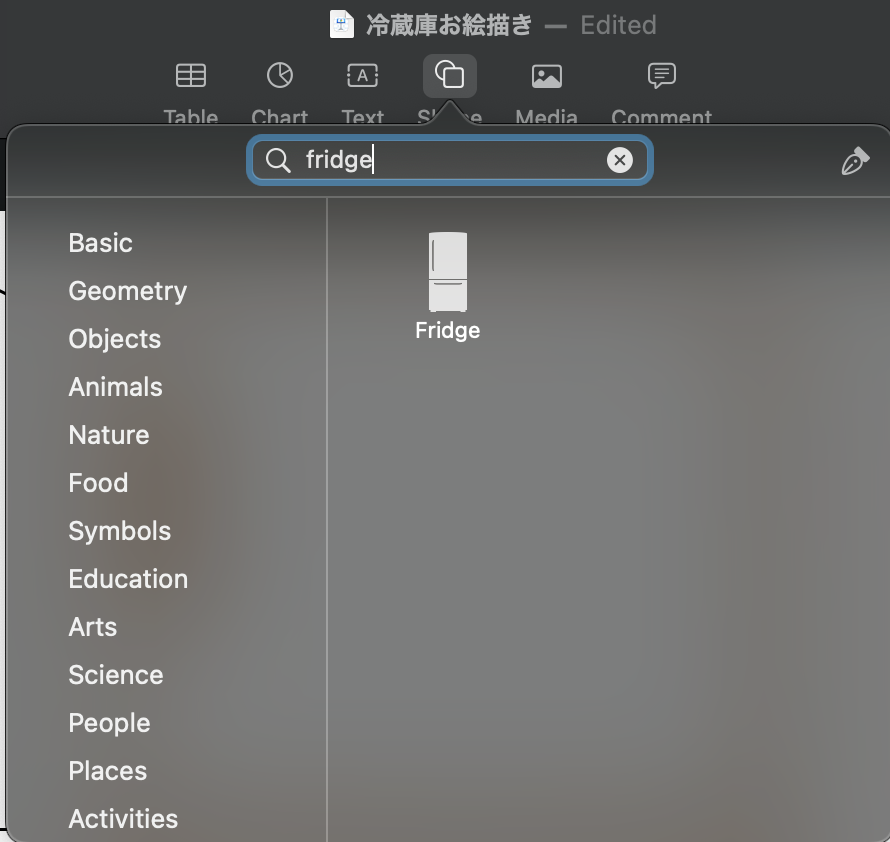
試しに「fridge」(冷蔵庫)と入れてみたところ、下記の左の
これならば、塗りつぶしや線の色、テクスチャを変えるだけなので、仕事の要件にもよりますが、資料の挿絵などであれば十分使えそうです。
おまけ2
keynoteで描いた画像は、Command + Cを押すか、右クリック→コピーでコピーして、
Previewを開いて、「File」>「Copy from Clipboard」を押すと、画像単体で保存することが簡単にできます!
pngで保存すれば、背景透過された状態で保存されますので、webでも、その他のサービスでも、すぐに使えますね。
詳しくは下記の記事で画像つきで説明しています。
以上です。